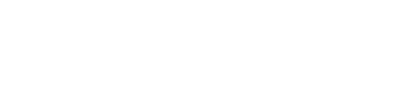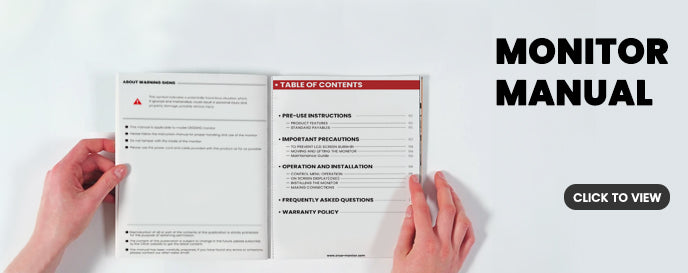This store requires javascript to be enabled for some features to work correctly.
In fact, in order to prevent the glass screen of the monitor from being scratched during transportation, we put a layer of dustproof film on the surface of the monitor. Dustproof film can better protect the monitor screen from being scratched.
Dust film above the production bar code, red watermark, digital letters, as well as scratches, etc., you can try to tear off the dust film, remove the dust film can get a better display.
Because the dust film fits the monitor very tightly, you can use a small pair of tweezers to gently pick up the dust film from the corner of the monitor and then remove it smoothly."
Adjusting the refresh rate of your monitor is related to the connected device, if your external device supports high brush, then the monitor can also be adjusted to allow high brush.
Here is a video on adjusting the refresh rate of a monitor when connected to different devices:
Today, most mainframe computers have audio connections and laptops have their own sound. In addition, the sound quality of a monitor's built-in speakers tends to be poor, so most monitors on the market do not have built-in speakers. The monitors we currently sell also do not have built-in speakers.
Although our monitors do not have built-in speakers, most of them have a connector specification of 3.5 mm round hole audio connector to support external speakers and headphones for better sound. The volume adjustment button is used to adjust the intensity of sound played through external speakers and headphones.
If you need to play sound, you can connect the speakers to the monitor's audio port; if there is no audio port, you can play sound on an external device.
If your monitor shows no signal after connecting external devices, then you can try the following methods:
1. try to replace the signal port: you have tried to replace the HDMI cable, you can try to insert the DP/VGA cable into the corresponding port to see if the problem can be solved after replacing the port.
2. check the computer's display settings: In some cases, the computer may automatically change the display settings, such as signal input source, resolution, refresh rate, etc., resulting in the monitor does not work properly. Try to follow the steps below to check the display settings of your computer:
A. Right-click on a blank space on the desktop and select "Display Settings". Check if the connected monitor appears in the "Display" drop-down menu.
B. Check that the resolution, scaling, etc. are set correctly. If this does not solve the problem, try clicking "Advanced Display Settings" and changing the refresh rate of the monitor.
C. Checking the input signal source: If the input signal source is switched to DP input, the monitor may not be able to detect the HDMI signal. Try to check the setting of the input source.
3. Update or reinstall the monitor driver: Outdated drivers may cause the monitor to not work properly. You can try to connect the monitor to another device and check if it works. If it still doesn't work, you can try to update or reinstall the monitor driver by following the steps below:
a. Press "Windows + X" and select "Device Manager". Click on Display Adapter and expand the option.
b. Right-click on the monitor and select "Update Driver" or "Uninstall Device". If you chose Update Driver, select Automatically search for updated drivers. If you chose to uninstall the device, restart the computer and allow the computer to reinstall the driver."
monitor supports adjustment of -5 ° to 15 °.
1. Hold the monitor base
2. And then, use your other hand to gently lift the bottom of the monitor to lift it up. Please be careful not to press the screen. You just need to adjust the monitor to the angle you need."